Для начала надо привести наш Mac (только на процессорах Intel и с OS X 10.5 Leopard) и себя в следующее исходное состояние:
1) Обновить систему (Apple -> Обновление программ...).
2) Где-то достать DVD с Windows 7 и взять родной инсталяционный DVD с OS X 10.5 Leopard.
3) Проверить, есть ли на жестком диске 10 Гб свободного места.
4) Весьма желательно сделать бэкап своей системы с использованием Time Machine, потому что в процессе установки будет изменена разметка диска, а такие действия всегда рискованны и при сбое можете потерять какие-либо важные файлы.
5) При хорошем раскладе час времени и немного терпения (при плохом - намного больше времени и безграничное терпение).
Теперь, когда мы основательно подготовились, начнем процесс установки Windows 7 на Mac!
1. Закрываем абсолютно все запущенные программы, даже те, которые работают в фоне.
2. Открываем Finder и открываем Boot Camp (Программы -> Служебные программы -> Ассистент Boot Camp).
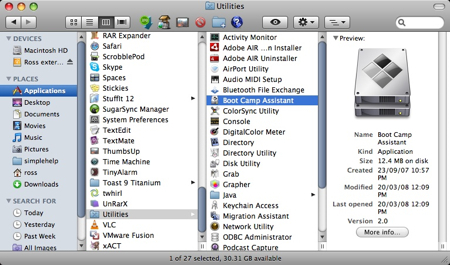
3. Нажимаем Продолжить (Continue) (Windows 7 нет в списке - не обращаем внимания).
4. Определяемся с объемом жесткого диска, который выделим для Windows 7. Хотя минимумом является 5 Гб, крайне рекомендуется выбрать хотя бы 20 Гб, так система будет стабильнее и у нас появится больше места для Windows-программ. Чтобы увеличить объем, перетягиваем перегородку между Mac OS X и Windows (см. рисунок ниже).

5. После того, как определились с размером диска нажимаем кнопку Разбить на разделы (Partition).

6. Разметка диска не должна занять много времени, но тут возможны проблемы в виде ошибок разметки.

7. После завершения разметки диска мы обнаруживаем на рабочем столе новый диск,BOOTCAMP объемом как раз 20 Гб (если вы не выбрали другой объем в п. 4).
8. Вставляем DVD с Windows 7 и нажимаем кнопку Начать установку (Start Installation).

9. Мак перезагрузится и начнется установка Windows 7. Вам будет предложено выбрать один из разделов для установки на него Windows, выбираем тот, который был создан нами ранее и в названии которого присутствует BOOTCAMP (!!! Если начать установку в любой другой раздел, это может привести к серьезным последствиям и потере работоспособности вашего Мака !!!) и нажимаем на ссылку Свойства диска (дополнительно) (Drive options (advanced)).

10. Еще раз проверяем, что выбран правильный раздел (с пометкой BOOTCAMP), и нажимаем ссылкуФорматировать (Format).

11. Выскакивает стандартное предупреждение, что раздел может содержать важные данные, жмем ОК.

12. И тут уже начнется установка Windows 7, процесс скучный и не очень увлекательный, поэтому сделайте себе чашечку кофе и почитайте что-то интересное. После окончания процесса установки и перезагрузки Мака, вытащите DVD с Windows 7.

13. После того, как вы вытащите DVD Windows 7, Мак автоматически перезагрузится и установка будет продолжена. Тут необходимо будет выбрать язык и прочие настройки. Далее процесс установки весьма тривиален и прост.
14. После окончания установки Мак перезагрузится и Windows 7 будет уже практически готова к полноценному использованию. Сразу бросается в глаза низкое разрешение, это случилось из-за того, что не установлен правильный видеодрайвер. Wi-Fi изначально работоспособен (надо же :) ), Windows попытается подключиться к Интернет и, если ей это таки удастся, скачать обновления для себя любимой. Позволим ей это сделать, так как среди всего прочего в число обновлений войдет и необходимый видеодрайвер.

15. Процесс загрузки может занять продолжительное время, если скорость подключения к Интернет не высока. После закачки и установки обновлений Windows 7 попросит нас снова перезагрузить Мак. Мы конечно не привыкли перезагружать его так часто, но что уж тут поделаешь, это же Windows :)

16. После загрузки Windows 7 картинка значительно улучшится и станет похожа на современную ОС.

17. Казалось бы, вот оно счастье! Ан нет, замечаем отсутствие звука, идем в список устройств и видем малоприятную картину - нет аудиодрайверов.

18. И тут к нам на помощь приходит родной диск с OS X 10.5 Leopard. Вставляем его в Мак и запускаемsetup.exe.

19. Снова запустится Boot Camp, нажимаем Дальше (Next).

20. Принимаем условия Лицензионного соглашения (предварительно конечно же его прочитав) и жмемДальше (Next).

21. Ставим галочку и нажимаем Установить (Install).

22. Boot Camp установит все необходимые драйвера.

23. Периодически будут выскакивать уведомления об установке того или иного драйвера, не обращаем на них внимания.

24. После завершения установки с радостью жмем Завершить (Finish).

25. Вы будете смеяться, но Windows в очередной раз предложит перезагрузить Мак. Позволим ему это в последний раз. Изымаем DVD с Mac OS X Leopard из привода и жмем ОК.

26. Ну вот теперь точно все! Windows 7 установлена на ваш любимый Мак и в случае крайней необходимости можете ей пользоваться. Для этого при загрузке нажимаем кнопку Option и выбираем Windows.

И помните, перед тем, как производить какие-то противоприродные действия над своим Маком, десять раз подумайте, надо ли вам все это!
Желаю приятной работы!




